There are 2 methods a ProphetX user can choose from to search for symbols and data within the desktop application. A user can search for content in ProphetX through:
- Entry of a keyword or symbol
OR
- Using and drilling down within the Symbol Tree
The new search functionality has been designed and built to return meaningful results at a faster rate of speed.
You can access the new search capability by selecting the “Symbol Search” icon and tab within the outside frame of the application.
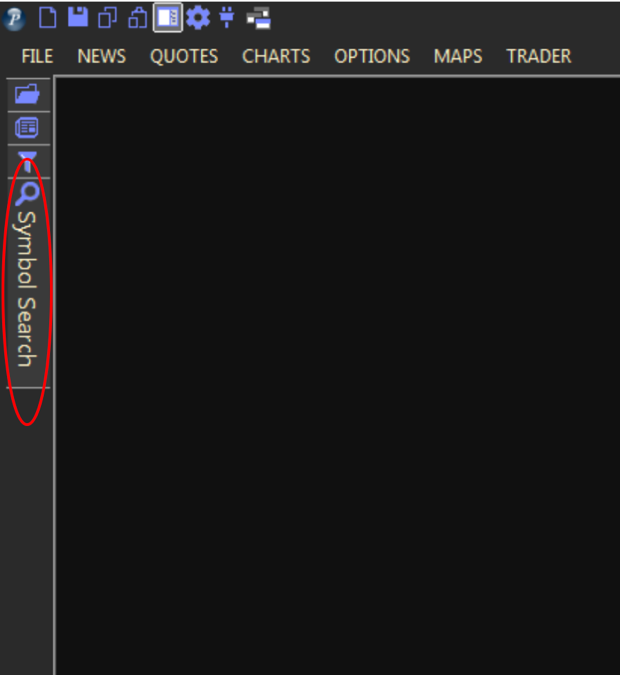
Entry of Keyword(s) or Symbol
Keyword Search Field – Located at the top
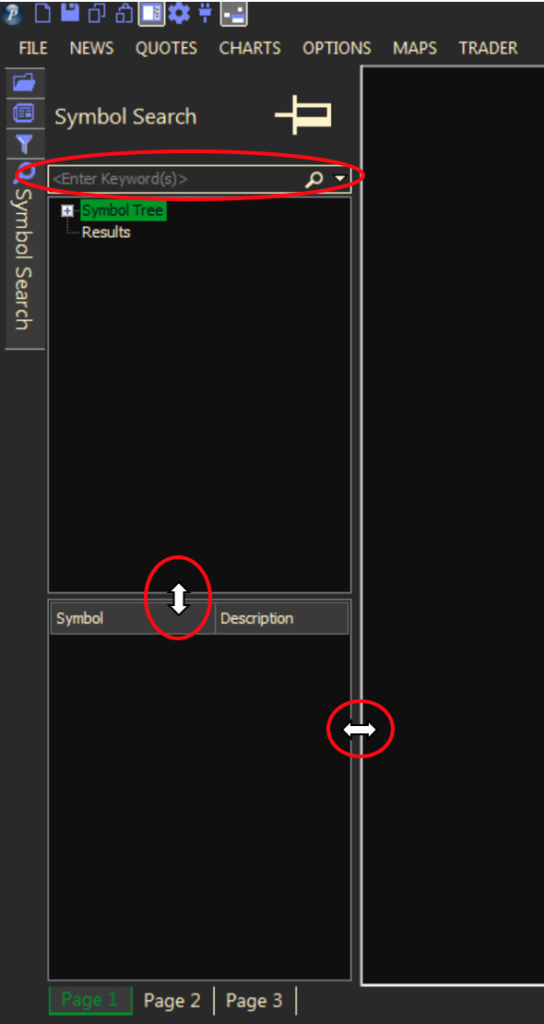
Resize the search pane by hovering the cursor over either of the displayed lines. As the cursor is placed over the line, a double-sided arrow appears allowing the line to be dragged and moved in either direction.
The simplest search can be performed by entering a single keyword. A single keyword entered will match any information indexed along with a symbol.
Example: Corn
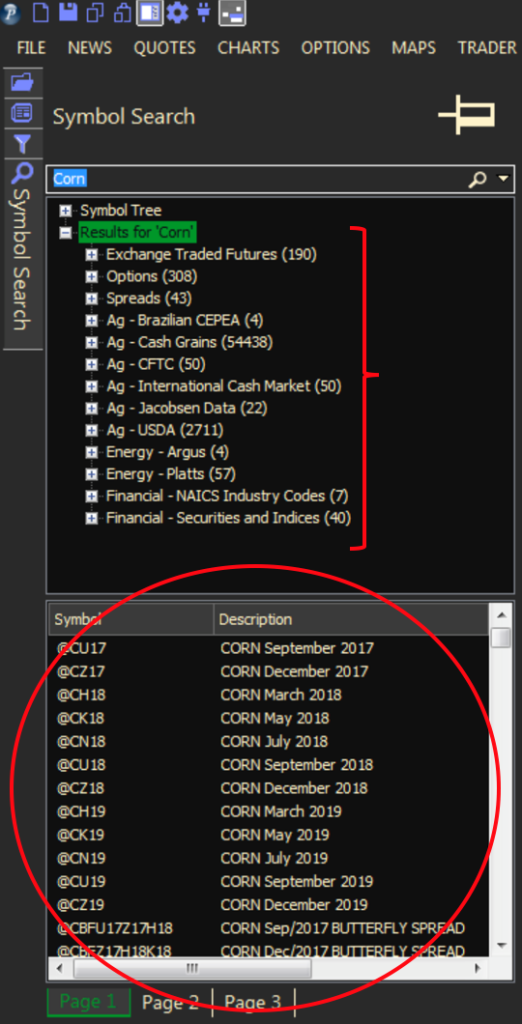
The search results returned will appear grouped in relevant categories under the search field while also appearing individually at the bottom of the search window.
Results are sorted alphabetically based upon the description and any symbol expiration date that may exist.
You may sort the individual results by Symbol or Description by clicking on the title of either column.
To complete a more specific search for more targeted results, you may enter a second keyword or a symbol.
Example: Corn CBOT
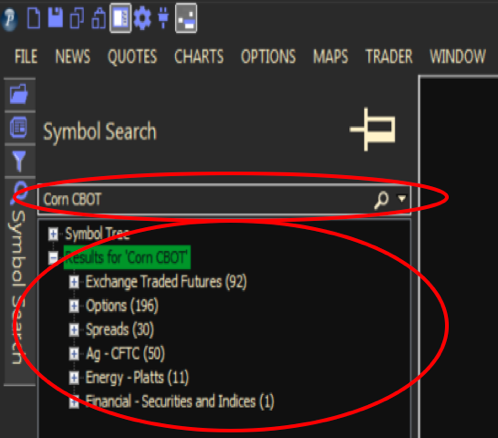
Additional Tips for Keyword Searches:
- Multiple keywords can be combined with “or” to match either word. Example: Butter or cheese
- The word “not” excludes the next keyword.
- Example: Butter or cheese not “cash settled”
- Parenthesis can be used to group portions of the search.
- Example: (Cheese spot) or (Butter not 2018)
Your search history will be saved and referenced by selecting the small down arrow to the right of the search magnifying glass.
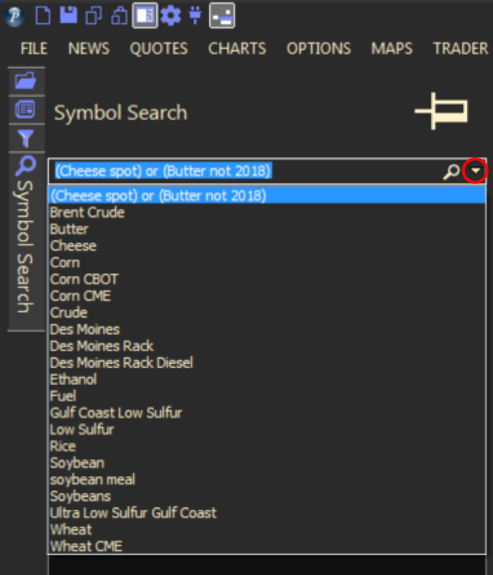
Using and Drilling Down Within the Symbol Tree
You can also browse for symbols by drilling down in the “Symbol Tree”. Symbols have been grouped into high level categories.
By clicking on the + sign next to a category, it will allow you to drill down into smaller and smaller subsets of symbols until you find the one you are looking for.
You will be able to see the results for each subset of data continue to shrink as you drill down farther and farther into the tree.
Example: Ag- Cash Grains > AR > Benton > Corn/Yellow > Basis
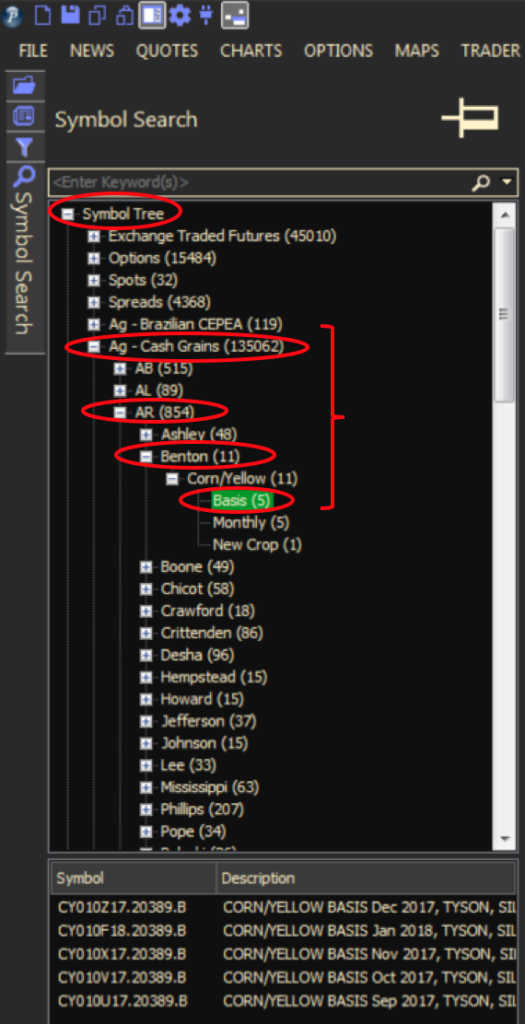
Other Helpful Information:
Property to Include/Exclude Not Permissioned Data
Data and symbols that a user is not permissioned for are displayed in gray font. This setting is active by default and can be turned inactive.
By right-clicking on the “Symbol Tree” title, the property for not permissioned categories will appear.
Checking this property enables the display of not permissioned categories.
Unchecking this property disables the display of not permissioned categories.
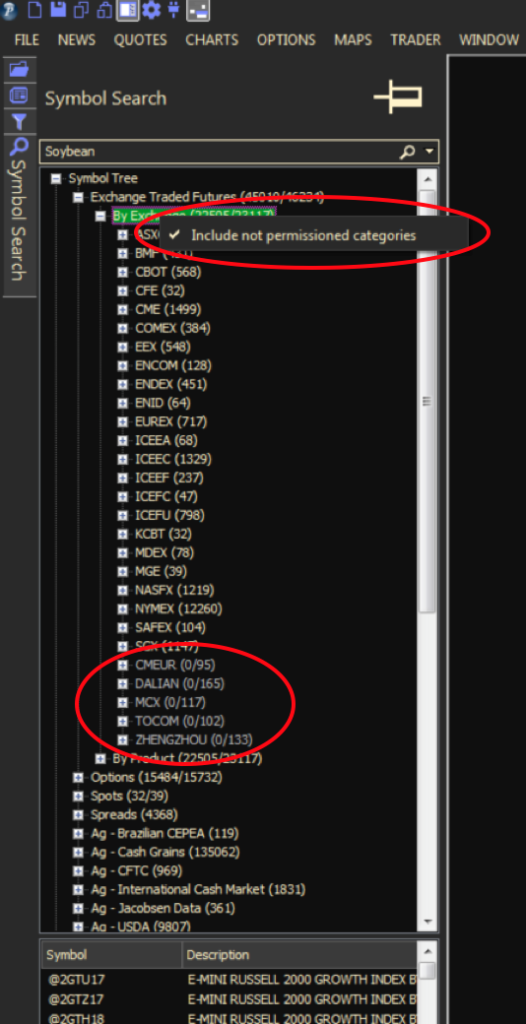
Example: Since “Include not permissioned categories” is checked (enabled) in this example, not permissioned categories are displayed in gray font.
Inactive Symbols
Data and symbols that are no longer active are displayed in italics. This setting is active by default and can be turned inactive.
By right-clicking on the category for which inactive symbols appear, you will see the property for displaying inactive data and symbols.
Checking this property enables the display of inactive data and symbols (in italics).
Unchecking this property disables the display of inactive data and symbols.
Example: Energy – DTN Rack > FastRacks – Gross > AR > El Dorado > CBOB 87 Unleaded with 10% Ethanol
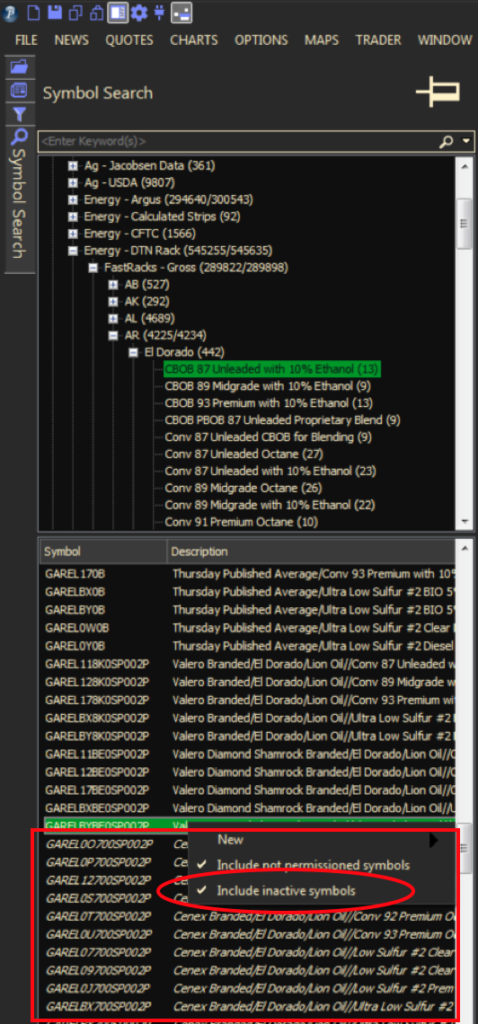
SYMBOL FORMAT
ProphetX has data from many different sources. Symbols from each source will follow a specific format.