The Quote View gives you a quick summary of any quote symbol. It shows all data that is available from the quote server for a single instrument.
This display is handy when you need additional information that is not currently on your quote sheet. Rather than inserting and deleting columns when you need to see, for example, Open Interest, just open the Quote View display.
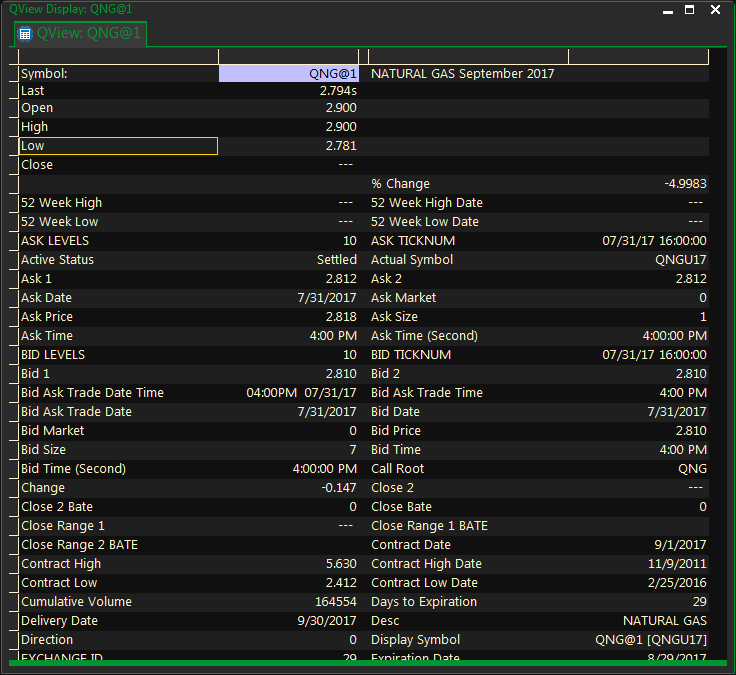
To Open a Quote View:
- Select Quotes/Quote View from the Main Menu Bar
- In the Quote View display, type a symbol and press the Enter key.
All fields are in alphabetical order to make it easy to find the data you need.
To View a Different Symbol:
Type another symbol in the Quote View display, or double-click in the Symbol entry field and type the symbol.
Quote View Sheet Properties
Grid Tab Properties
Will allow you to view Row Headers, Show/Hide Vertical/Horizontal Grid Lines, and Show/Hide Scrollbars.
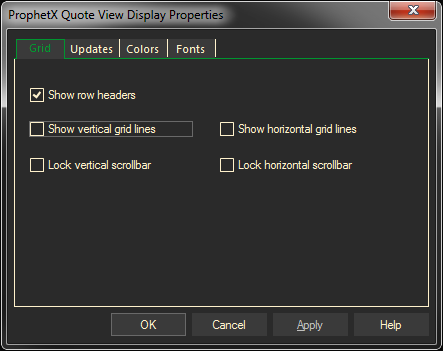
Updates Tab Properties
Quote View windows contain data that is continually updated. ProphetX lets you customize visual cues that draw attention to updates. These can include blinks, highlights, or a combination of the two.
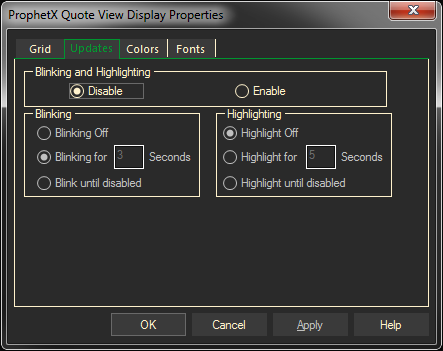
Tip: Changing the properties on individual pages will override selections in the Preferences.
To View the Updates Page:
-
Right-click in a quote sheet and select Sheet Properties
-
Select the Updates tab
Colors Tab Properties
To Change Colors Used for Quote View Features:
- Right-click in the Quote Sheet and select Sheet Properties
- Click on the Colors tab
- Select the feature you would like to change
- Select the corresponding color
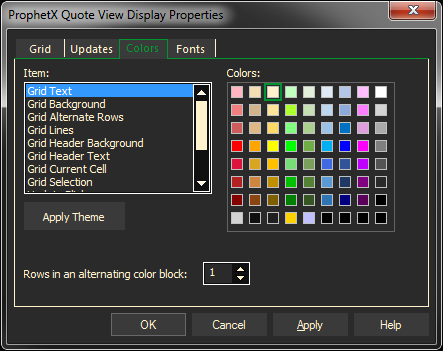
Tip: You can change the Grid Headers to a different color by changing it in Sheet Properties under Colors
Fonts Tab Properties
The Quote Sheet Font Properties set the Font for the quote sheet and/or Headers
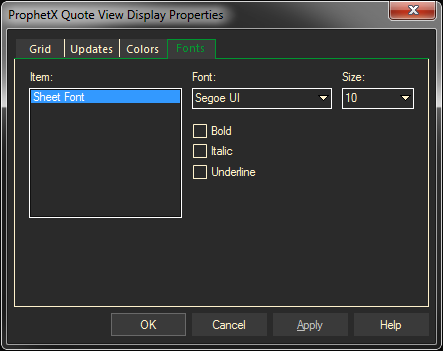
Select the Fonts tab:
- Select the item to change
- Under Font. select the Font type
- Select the Font Size
- Check mark Font attributes – Bold, Italic, or Underline
- When finished click on OK