After you customize a quote window, you can save it as a template that can be overlaid on windows opened later. Quote window templates let you quickly change the appearance of any quote window, including colors, column headings, data formats, and more. For example, a quote window with a list of stocks and price information can instantly be changed to show earnings information by simply overlaying a template on it.
Tip: You can create a Template folder under My ProphetX Files and save all you templates in the folder.
- Right click on My ProphetX Files and select Add Folder.
- A new folder will be created.
- Give the folder a name, such as Templates and press Enter..
You can apply a template to any open quote window or open a new quote window based on a template. You can also change the default template that is used automatically for all quote windows that you open.
You can also create your own, as described below.
To Create a Template
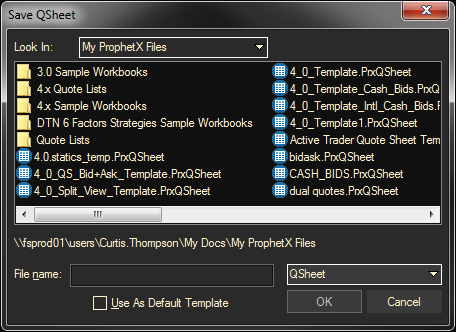
- First, customize a quote window.
- Click on your customized quote window to make it the active window, then right-click and select Save Template from the pop-up menu.
- Select where you want to store the template.
- Under File Name, type a name for the template. You can also select an existing name to replace one of the templates already listed.
- If you want all new quote sheets opened using this template, check the Use as Default Template box at the bottom of this dialog.
- Click the OK button.
To Apply a Template Using the Files docked tool bar
- Open the Files docked toolbar and locate the desired template.
- Drag the icon representing the template to the target quote sheet.

Applying a Template Using the APPLY TEMPLATE Command
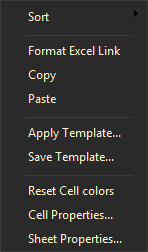
- Right-click inside the quote window and select Apply Template
- Browse the dialog for the template you want and double-click on the icon next to its name.
To Open a Quote Sheet Based on a Template
- Open the Files docked tool bar and double-click on the desired template. A new quote window will open.
- Add symbols to the window just as you would for any other quote window.