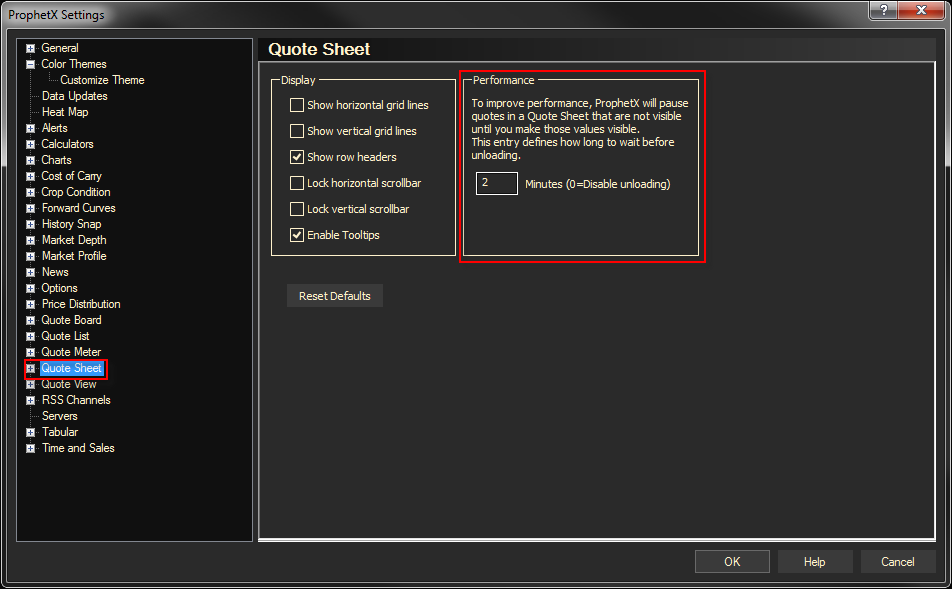Quote Sheet Subsections
Opening a Quote Sheet
To open a basic quote sheet, select Quotes from the Main Menu Bar and select Quote Sheet.
In the Ticker Symbol column, type an instrument symbol, and then press your Enter key. You can also add chains, quote lists, or filtered quote data as described under Adding Symbols to Quote Windows.
Tip: Before creating Quote Sheet Windows, set the Quote Sheet Preferences under File/Preferences.
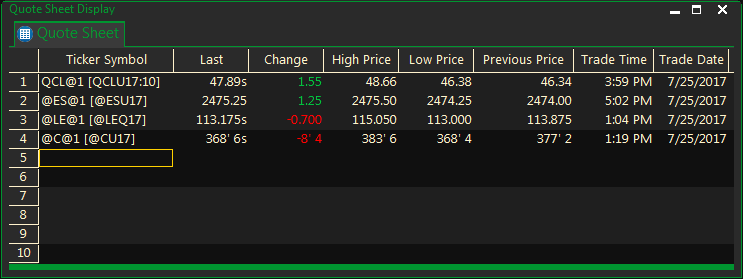
The Last column display may also have any of the following codes, indicating prices have been modified or need to be reviewed. :
| I | Indicative | A reasonable estimate of a currency’s current market price |
| R | UPC | Universal Product Code |
| F | Fast Trade | Market is moving so fast prices can’t keep up |
| H | Trading Halted | A temporary suspension of trading |
| X | Crossed Market | Occurs when a bid price exceeds an ask price resulting in unfavorable terms for the market maker |
| E | Estimated | The price shown is an estimate |
Delayed Time and Market Center Identifier
- If you are permissioned only for delayed quotes, the delay time appears in square brackets following the ticker symbol in quote sheets and on the Quick Quote Ticker.
- If you are permissioned for delayed quotes and make a request for a real time quote, the delayed price will be returned.
- If you are permissioned for real time quotes and make a request for a delayed quote the delayed price will be returned.
- If you are permissioned for both real time and delayed data
To Open a Quote Sheet From the Symbol Search
- Open a blank quote sheet.
- In the “Symbol Search” docked pane, click on the drop-down arrow and select the vendor or type of data from where the symbol is to be retrieved. The various products or instruments to select from will be displayed below the drop down box dialog. If there is a plus sign (+) click on it to expand the list and double-click to make your selection.
- The bottom portion of the dialog will display one or more symbols. Hold down the Control key (Ctrl) and make your selections and drag it to the Quote Sheet.
- If desired, add additional symbols.
To Open a Quote Sheet From the Quote List
- Click on the Files docked pane
- Under My ProphetX Files select Quote List.
- Select the Exchange folder where the quotes will be located
- Select the name of the quotes – drag and drop it in the Ticker Symbol column of the open Quote Sheet
The Context Tool Bar
The Context Tool Bar is located at the bottom of the window frame. The F2 key toggles the toolbar off or on. Use these buttons to make changes to the contents of the display.
You can set the status in General Preferences to Auto Hide Context Toolbar or show on every display.

The actions assigned to the icons are, from left to right:
- Pin/Unpin Context Bar (F2) – View or hide the Context Bar by pressing the Pin/Unpin icon. Use the F2 key to toggle the toolbar off or on.
- Note: Default is Unpinned
- Link views in split pane defines where to place the linked view, either at the bottom of the current display, or in a separate window itself. (Indented is the default for opening the window in the same frame)
- Toggle Vertical/horizontal Split Pane – View the Split Pane window vertically or horizontally.
- Print View(s)/Tabs – Print the current tab or all tabs.
- Create linked display – determines what type of display to link to the open window frame, such as Chart, Tabular, Time & Sales, Quote View and News Index.
- Keep all watches active – quotes will inactivate after 2 minutes of inactivity. (This can be changed in the Quote Sheet Global Preferences.) Click on this button to keep quotes active all the time.
Tip: Every activity in your workbook takes up system resources. By keeping quotes active you are using system resources that may be needed for something else on your computer.
Stale Data Display
If you should lose connection to a source providing data for a quote or spread window, the affected data will appear in a strike-through font. For example: 181.25. The previous font will be restored when the prices are refreshed.
This may also occur if the quote data has not had focus for a specific length of time. The default is 2 minutes and can be changed via the Preferences in ProphetX.
As noted in the Quote Sheet Preference dialog below, you can disable this by entering 0 in the Performance selection.