The Quote Meter shows the current % Change as well as the high and low % Change for the day (indicated by the thin red and green lines that go with each bar.
Opening a Quote Meter Window
- Select Quotes/Quote Meter from the Main Menu Bar
- Type a symbol anywhere in the quote meter display window, and press Enter
- You can also click the arrow to the right of the entry box and select a symbol from the list of recently used instruments.
- To add an entire Futures Chain, enter the Root Symbol and then press the F3 Key on your keyboard.
- To entire only a certain number of contracts, enter the Root Symbol, then a space, the press the F3 Key on your keyboard.
- For example @C 3, to display the 1st 3 contracts of Corn.
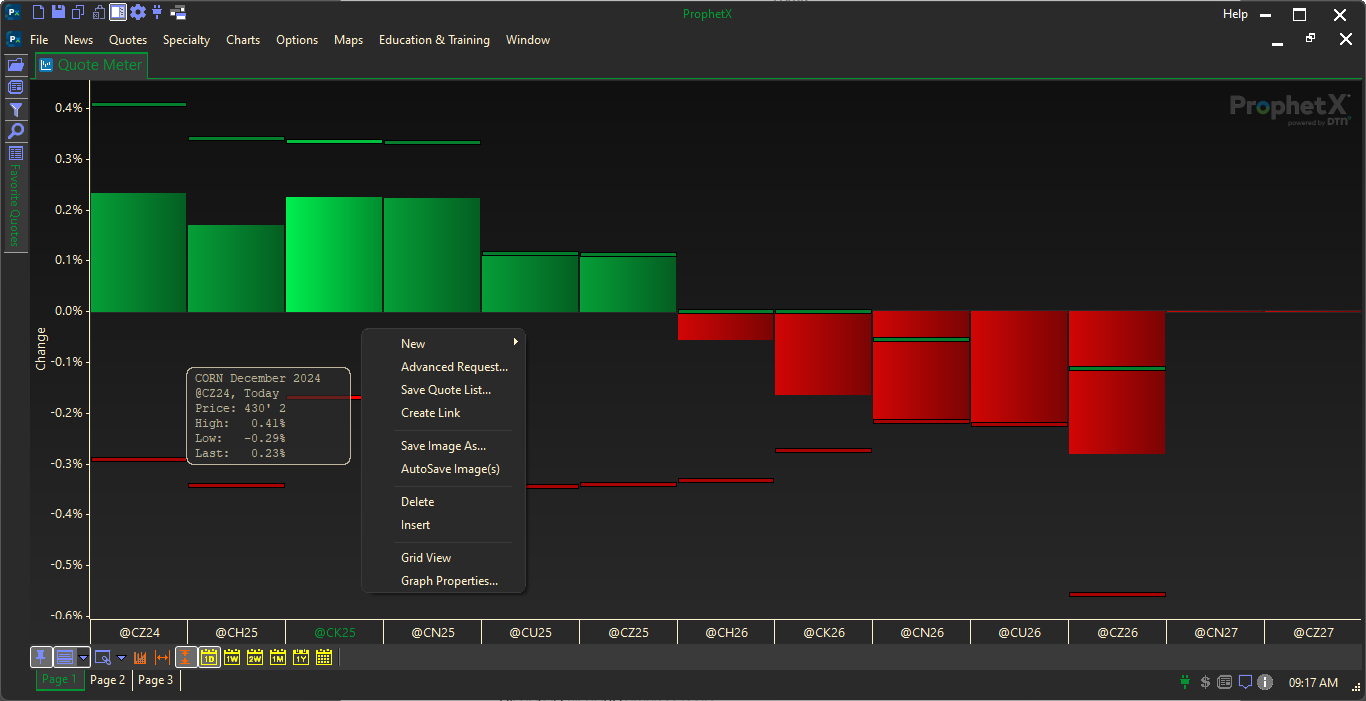
Adding Symbols to a Quote Meter Window
In the Quote Meter window, type a symbol, and then press your Enter key. You can also click the arrow to the right of this box and select a symbol from the list of recently used ones.
Deleting Symbols in a Quote Meter Window
Right-click on the percentage bar or on the symbol and select Delete.
Inserting Symbols in a Quote Meter Window
Right-click on the percentage bar or the symbol and select Insert. Type the Symbol in the Symbol or Expression box. You can click the arrow to the right of this box and select a symbol from the list of recently used ones.
Quote Meter Intervals
Buttons on the context tool bar at the bottom of the display indicate various time intervals to display – Today Only, Within a Week, Within Two Weeks, Within a Month, Within a Year and a Custom Date Range.
- You can add bars to the Quote Meter display to show the price High / Low lines on each instrument. Click on the icon to turn them on or off.
- Hover over the percentage bar to see the Price box (Price, High %, Low %, Last %).
Grid Mode
- Click the Grid Toogle icon on the Context Tool Bar to switch between the Quote Meter window and the Grid display
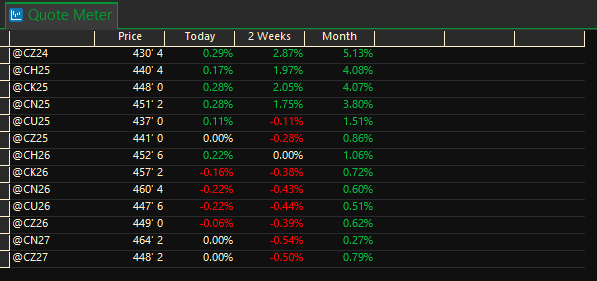
Expand Data to Fill X-Axis
- Click this icon on the Context Tool bar to resize the data to fill the entire X-Axis
Quote Meter Properties
Right click in the Quote Meter display to activate the Properties selections.
New
This will open a new display within ProphetX
Advanced Request
This property helps you easily find and retrieve symbols in the Quote Meter display.
- Right-click in the display and select Advanced Request
Find the type of quotes you’re looking for or enter the symbol root, source, and exchange and ProphetX will find the symbols for you.
Click the link for detailed information on Advanced Request.
Save Quote List…
This will allow you to save your Quote Meter to use within other Workbooks.
Create Link
- This allows you to link the Symbols within the Quote Meter to other displays.
- This can also be done by clicking on the “Create a view linked to this Quote Meter” icon on the context tool bar
Save Image As…
Will allow you to save the Quote Meter as an image.
Autosave Image(s)
Will autosave images that have been saved prior when enabled.
Colors and Fonts
The Colors properties allow you to change the colors for the Quote Meter elements.
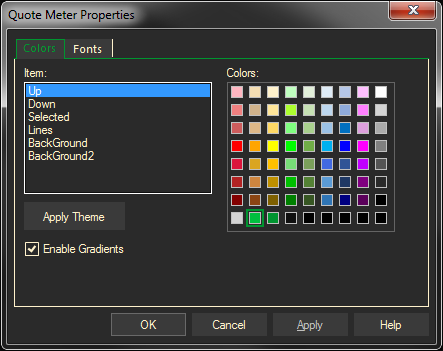
The Fonts properties change the display font.
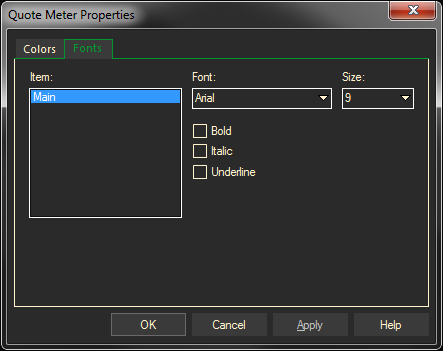
Tips:
- You can copy data from the quote sheet to almost all other ProphetX displays. Just tile the windows, then drag and drop from one to the other.
- You can link from a Quote Meter the same way that you can a Quote Sheet.
- If you right click on the graph background, you will have an option to export the current symbols in the Quote Meter as a Quote List. If a symbol is selected, only that symbol will be exported.
- If you type a symbol and an entry is selected, it will replace the selected symbol.
- To drag and drop from the symbol search to the Quote Meter, click on the symbol (or highlight a group of symbols) – and then drag it to the location where you want to drop it. If you hold down the SHIFT key when you drop, it will ADD the quote list to the existing Quote Meter.
- Quote displays can also be created from other displays by right-clicking in the display and selecting New and then Quote Meter.
- If you reduce the height of a Quote Meter past a certain point, it will remove the X Axis, allowing you to have an even smaller footprint.
- If you select a bar, the color of the symbol on the X-Axis will change. The selection color is configurable.
- To scroll to the right, right-click on the X-Axis, select X-Axis Properties, X-Axis tab, and select Enable Scroll bar.