The Sheet Properties set up the various components and how they appear on the Quote Board.
Right-click and select Sheet Properties:
General Tab
The General tab shows how to display the data in the quote board,.
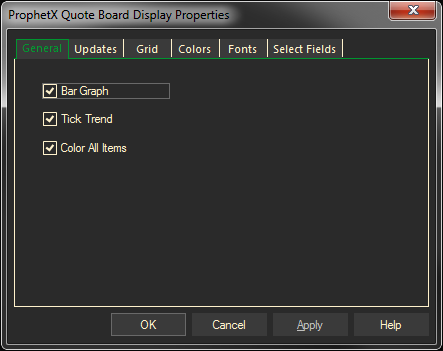
Updates Tab
The Updates tab controls attributes such as blinking and highlighting to let you know when prices change.
- Right-click in the Quote Board
- Select Sheet Properties
- Select the Updates tab
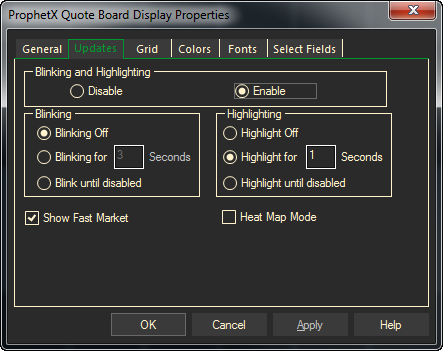
- To activate blinking and/or highlighting select Enable
- To cancel the blinking and highlighting, select Disable
- Select any of the following combinations under Blinking and Highlighting:
- For updates that blink for a limited time: Select :”Blink for” and enter the number of seconds for blinking to continue and not highlight afterward.
- For updates that blink then convert to highlighting: Select “Blink for” and enter the number of seconds for blinking to continue.
- Next, select either “Highlight for” (enter the number of seconds for highlighting to remain)
- For updates that blink until disabled: Click “Blink Until Disabled”.
- For updates that highlight only: Click “Blinking Off”, then select “Highlight” (enter the number of seconds)
At any point in any section of the Properties dialog, you can click the Apply button to view changes without exiting.
Fast Market
If selected, the following Fast Markets codes will display next to the price:
Fast Market Codes
| F | Fast Market | Market is moving so fast prices can’t keep up |
| N | Insert | This price was inserted |
| C | Change | The price was changed |
| D | Delete | The price was deleted |
| ? | Questionable Price | The price shown is questionable and needs to researched |
Heat Map Mode
Heat Map Mode displays the highest % Change for up or down market conditions in varying colors with higher intensity indicating higher changes.
- Right-Click on the Quote Board
- Select Sheet Properties
- Select the Updates Tab.
- Click on Heat Map Mode.
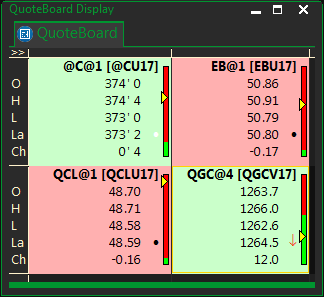
Grid Tab
To Lock and/or Show Scrollbars
- Right-click in the Quote Board
- Select Sheet Properties
- Click on the Grid Tab
- Show row headers
- Show vertical grid lines
- Lock vertical scrollbar
- Show horizontal grid lines
- Lock horizontal scrollbar
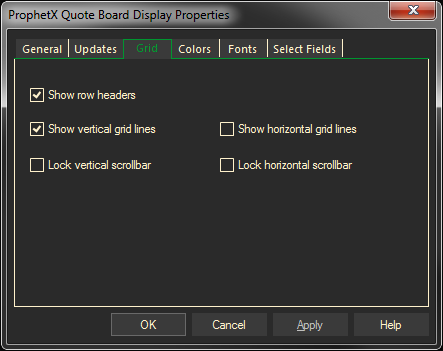
Colors Tab
To Change Colors Used for Quote Sheet Features
- Right-click in the Quote Board
- Select Sheet Properties
- Click on the Colors tab
- Select the feature you would like to change
- Select the corresponding color
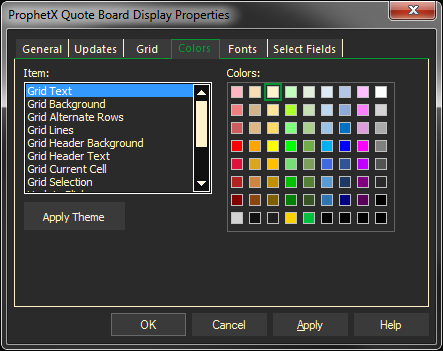
Fonts Tab
The Quote Board Font Properties set the Font for the quote sheet and/or Headers
- Select the item to change
- Under Font. select the Font type
- Select the Font Size
- Checkmark Font attributes – Bold, Italic, or Underline:
- When finished click on OK
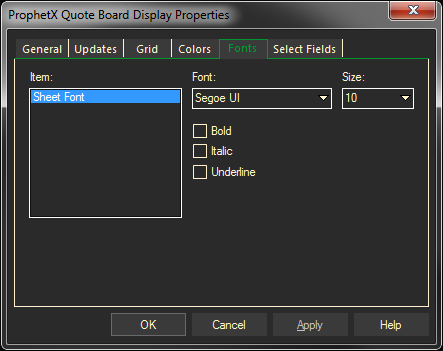
Select Fields Tab
You can add, remove or change the order of the fields displayed in the Quote Board Window.
- Right-click inside the Quote Board Window
- Select Sheet Properties
- Under the Select Fields tab, select the field name on the left and then click the Add button to add the Field to the display list.
- To remove Fields from the display list, select the field name on the right and click the Remove button.
- To change the order of the Field display list, Select the field and click the Up or Down button.
- To view changes before exiting the dialog, click the Apply button. To exit, click the OK button.

Global Preferences can also be set for the Quote Board fields, which will make you preferred fields available on every Quote Board display.
Quote Board Cell Properties
The cell properties allow you to over ride the sheet properties for the cell colors.
- Right -click in a cell and select Cell Properties
- Select the item you want to change and the color preference
- Click on Apply and/or OK when finished.