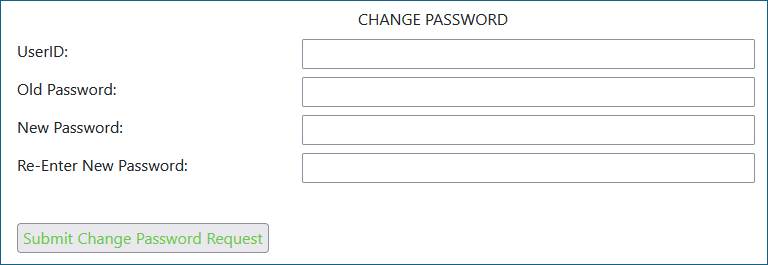You can view or change your Password from the DTN ProphetX Login dialog box:

From the Main Toolbar, click the Login tool and the Login Dialog appears:
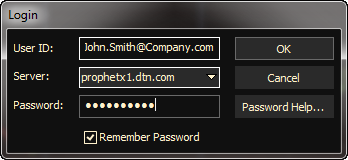
- Click the [Password Help] button to mange your Password.
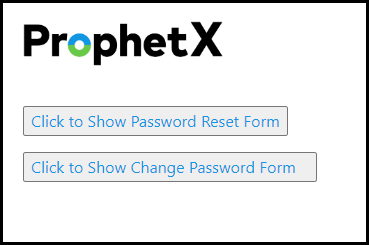
- From this Webpage, the following options are available:
- [Click to Show Password Reset Form]: click this button to display a Password Reset screen that allows you to enter your User ID.
- [Click to Show Change Password Form]: click this button to display a screen that allows you change your Password. After your new password has been saved, it may take a few minutes before it becomes active.
Password Reset
- In the Password Reset screen, enter your UserID
- Click on Submit Password Reset Request

- The reset link will be sent to the email we have on record.
- Click on the link to get to the Set New Password screen

- In the Set New Password screen, verify the UserID is correct
- Enter your new password in the New Password and the Re-Enter New Password Fields
- You will need to make a password that is at least 8 characters long, and it has to have two of the following character types: lower case letters, upper case letters, numbers, and symbols
- Click on Submit Change Password Request
- It may take a few minutes for the password change to become active
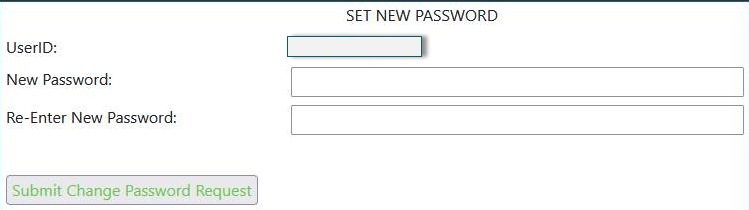
Change Password
- If you know what your password is and simply want to change it, use this option
- In the Change Password screen, will be asked to enter the following:
- Your UserID
- Old Password
- New Password
- You will need to make a password that is at least 8 characters long, and it has to have two of the following character types: lower case letters, upper case letters, numbers, and symbols
- Re-Enter New Password
- Then click on the Submit Change Password Request.
- It may take a few minutes for the password change to become active