Notes provides a mechanism in which some event or note can be recorded and reflected on charts. They appear on a chart as a small colored diamond shape. When moving the mouse over these diamonds, the text for the note appears as a tool tip.
There are five classifications of Notes:
News – The Note can be captured from a News headline and displayed on the chart.
- In a news index when you find a story that you would like to include as a note on a chart, right click on the headline and select Add/Edit Note
- A notes dialog box will open. Enter the symbol you would like to attach the story to.
- Select Type: News
- Click on Add. The item will be added to the list of Note as shown in the diagram below. When you open a chart using that symbol the diamond shape will appear on the chart. Hover over it to read the news note.
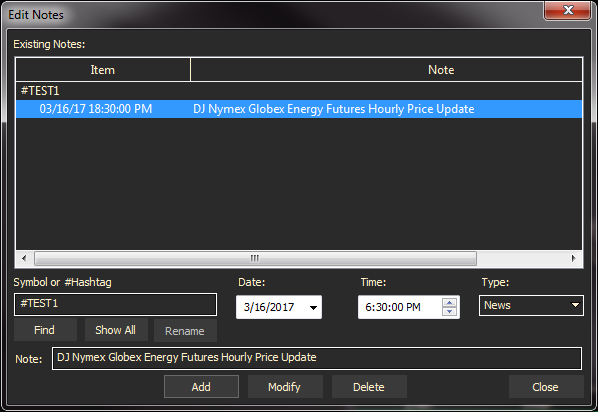
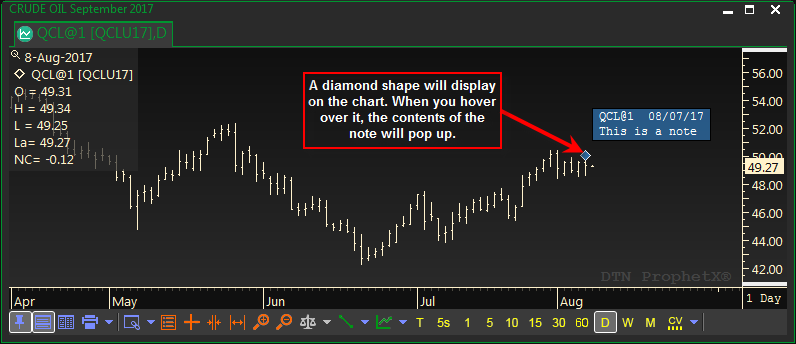
Buy/Sell – Indicates the purchase or sale of a stock or commodity. Although initially set manually, this will eventually be tied into enhanced Order Execution functionality.
- Either right-click in the chart and select Notes/Add Edit Note or select Charts and Add/Edit Notes from the Main Menu Bar
- Select Buy or Sell for the Type.
- Type some text to indicate what the note is for (Ex: “Bought 500 here”)
- A diamond shape will display on the chart. When you hover on it, it will display the text message you typed.
- You can color the diamonds in the General Preferences, under Notes
Alert – Shows an automatically generated Note. Alerts can currently be enabled in News.
- Open a News Index
- Click on the Toggle Alert button on the context tool bar
- Click on the diamond shaped Note button on the context tool bar
- Enter the symbol for the instrument you want the news note added to
- When a new story comes in the alert will be triggered and the headline note added to the chart
Text – User-supplied text that does not fall into one of the other categories. This is used to add additional notes to a chart.
- Right-click in the chart and select Add/Edit Note
- Enter the symbol for the chart
- Select Text for the Note type
- Type the note
Tips:
- You may use “alias” symbols such as QNG@1 or @C@1 on your charts and create notes. However, the notes will roll to the next contract at expiration.
If you want to permanently see the notes, you must create the chart with actual symbol such as QCLZ12 or @SX12 and not use the rolling symbol. This will also allow you to attach a note to a chart on a specific day in history. - When creating a chart that was linked from an existing quote sheet, make sure the symbol you enter in the Notes dialog matches the symbol for the chart. For example, if you open the chart and create a note for @CN13 and the chart with linked as @C@1 the note will not appear in the chart. Everything must use the same syntax in order for it to be compatible.
“Hash Tag” note topics can also be added to a chart.
Hash Tag Notes
Hash Tag Notes are similar to the Notes in the way they are created but you can also create a set of notes and give them a name other than the symbol, thus the term “Hash tag notes”. Unlike the Charting Notes capability where you have to enter the chart instrument’s symbol, hash tag notes stand alone and can be used on many instruments.
Some users like to add a # or hash tag in front of the name because it distinguishes it from other notes in the notes dialog, but it’s not necessary. Any name that identifies the note set will work. However these characters are restricted in the name:
` * ( ) [ ] { } \ | ; ‘ < > ? / “
Hash tag notes can be added via a news index or on an existing chart.
To Add Hash tags via the News:
- Right-click on a scrolling news headline
- Select Add/Edit Note
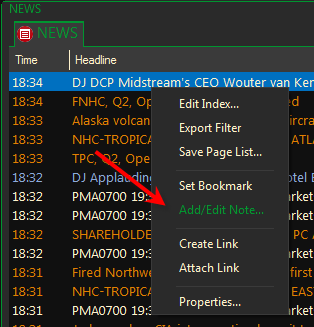
- Edit Notes dialog, enter #NAME where the NAME is the name of the note.
In the example we entered #WEATHER.
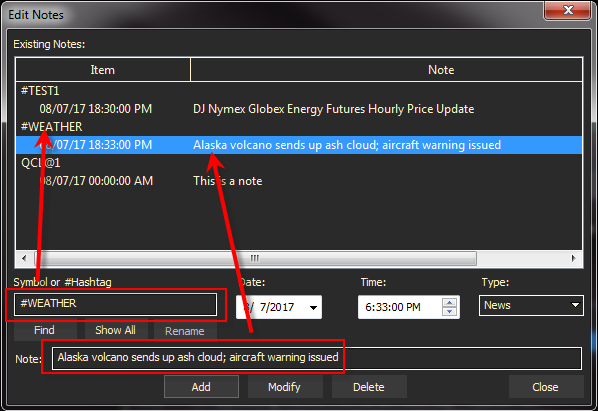
The note headline was entered automatically in the Note: area of the dialog:
- Add the date you want the Note to be added and make sure the Type is News. (If you click on the drop down arrow next to the date, you can select today’s date.)
- When finished, click on Add.
- Click on Modify if changing an existing note, or Delete if removing the note completely.
- Click Close to complete action.
Add additional notes under the same name, as needed.
To Add the Hash tag note to a Chart
- If the chart is not open, launch it
- In the chart, right click on the chart bar or line and select Notes/Attach Additional Notes Topic
- Type the name of the hash tag note you created or click on the drop-down arrow and select the name from the list.
The note will be added to the corresponding date bar on the chart. If you hover over it you will see the news headline.
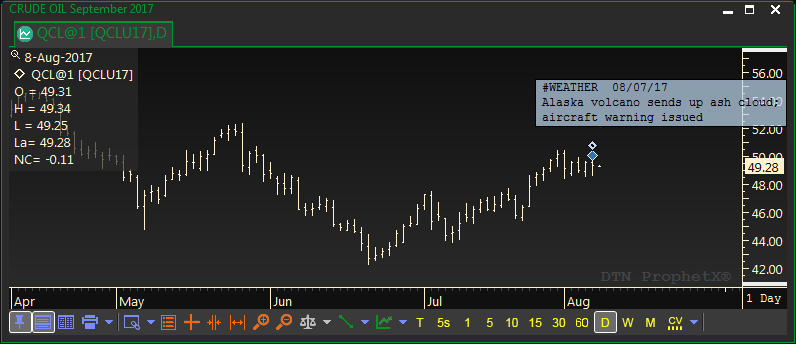
Removing (Detaching) Hash tag Notes
- To remove a #Note from a chart, right click on it and select Detach Notes.
- Select the appropriate note to remove and click on Remove and then Close.
To Add a # Note from the Chart:
- Right -click on a bar and select Notes/Add Edit Note.
- The regular Add/Edit note dialog will pop up. Create the note using the # name.
- Enter the date you want the note to appear on.
- Select the note type.
- Enter the notation you want the note to read.
- Click Add.
To Add the Chart # Note:
- Follow the same instructions above for Adding a news Hash tag note.