To read a news page listed in an index, double-click on the headline. A news page window will open containing the selected page.
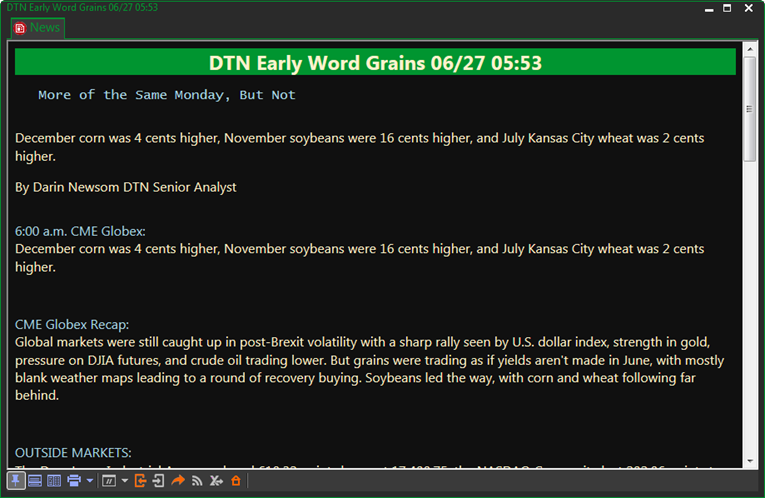
Detaching News Page Windows
When you open a news page window from an index, the page window remains linked to that index window. When you click on a new title from any index in the same index window, the corresponding news page will replace the one in the linked page window. This allows you to quickly view stories, one after another, without cluttering your display area with multiple windows.
When you detach a page window from an index window, it is no longer affected by selections you make. If you double click on another page title in the index window, a new page window will open for it.
To Detach a News Page Window From an Index, click the right mouse button on the page window and select DETACH LINK from the menu.
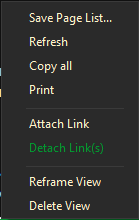
You can also detach a news page window as you select it from your index window. Simply press and hold down your Shift key as you double click on the page name, and it will open in a separate, detached window.
You can fill your work area with detached story windows opened from any index. They will not be affected by selections made in the index nor by closing the index.
Changing Column Width in a News Index
To change the width of any column, drag the border between two column headings to the left or right.
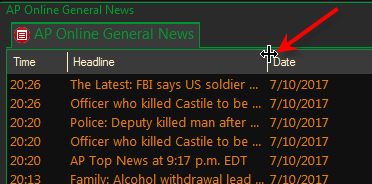
Your changes will affect only the index you have customized. Other indexes in the same news index window will not be affected. If you save the workbook, your column changes for that index will be saved with it.
Editing the News Headline
Change the font size or type to make reading easier.
- To do so, right-click anywhere in the News Headlines screen.
- Select Properties …
- Make the changes to the Index or Fonts you want
- Click OK to save changes
Arranging Index Columns
The Modify Column dialog makes it easy to change the arrangement of any news index. To access it, right-click on an index column heading. To exit the dialog without making any changes, click the Cancel button.
Deleting a Column
- Right-click on the column you want to delete.
- Select the Delete Column from the pop-up window.
Inserting a Column
- Decide where you want to insert the column. Then right-click on the column to the right of where you want the new column to be.
- In the Set Column dialog, select a new column from the list and click the OK button.
Replacing a Column
- Right-click on the column to be replaced.
- In the Set Column dialog, select a new column heading from the list, and then click the OK button.
Changing Column Width
To change the width of any column, drag the border between two column headings to the left or right.
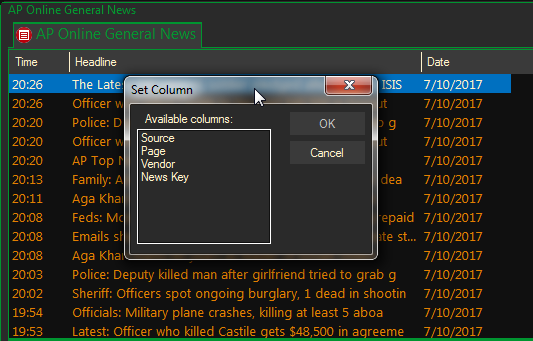
To make your customized index the default, for future indexes opened from the same vendor, right-click in the index and select Save Properties as Default from the pop-up menu.
Filter out Stale News Pages
This is done in the General Settings for the News. By adding this option, you will filter out any stories that are older than 2 years.