To add comments to a quote sheet, simply select the column or cells and choose the formatting style
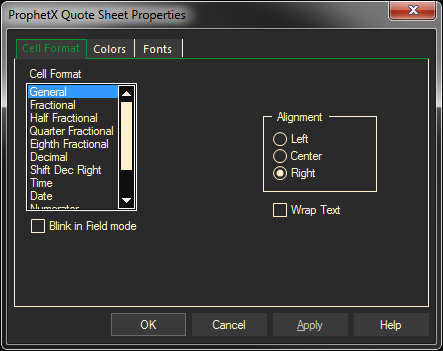
- Right-click in a cell or highlight a column
- Under the Cell Format tab, select Static Text.
- Select Wrap Text, if you would like the text to wrap automatically.
- Click OK to apply changes and exit.
- Type the comments you wish in the area you selected.
Tip: Data in the cell will wrap to fit the column width and row height. When you change the column width and row height, data wrapping adjusts automatically.
Areas formatted as static text will remain the same even if you change the symbol represented in the row. If you place the sheet in bubble mode, the comments you make will remain attached to the row in which they were originally entered.
Want to customize your column heading? Create a list of customized column headings as described under Arranging Quote Sheet Columns.
Tip: Changing the properties on individual pages will over-ride selections in the Preferences.
Changing Number Formats
You can change number formatting for columns, cells, or blocks of cells.
- Select the columns or cells to be changed, right-click, and then select the appropriate PROPERTIES command.
- Under the Cell Format tab, select the desired format. All are standard numerical formats except Static Text, which lets you add comments to the sheet and Wrap Text, which automatically wraps the text.
Tip: Data in the cell will wrap to fit the column width and row height. When you change the column width and row height, data wrapping adjusts automatically.
- If an additional entry field opens, make a selection there also. (For example, if you select Decimal format, you can select how many decimal places to show.)
- Click Apply to view your changes while the dialog remains open.
You can make other changes to the selected area before exiting this dialog. When finished, do either of the following.
- Click OK to apply changes and exit.
- Click Cancel to discard changes made since the last time Apply was clicked.
Color and Font Properties
The colors and fonts are changed the same way they are for column color properties.