Docked Toolbars are located on the left side of your ProphetX display and assist you with navigating your file folders, news information, chart studies and symbol searches.
The docked toolbar buttons are minimized when not in use. You can hover over the buttons to expand them to show the various selections for each category.
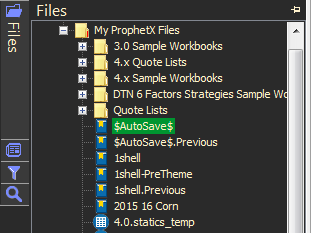
To Show/Hide the Docked Windows bar, toggle the “Show/Hide Docking Panels” tool ![]() on the Main tool bar.
on the Main tool bar.
The Tool bar panes can be pinned to stay open all the time or unpinned to close as soon as you move into the work area.
-
- To pin or unpin the toolbar, left-click on the pushpin button
 or
or  in the upper right corner of the toolbar pane.
in the upper right corner of the toolbar pane. - When a pane is pinned to stay open the other panes are minimized at the bottom of the frame.
- To pin or unpin the toolbar, left-click on the pushpin button
For additional information for each section, click the following links:
-
My ProphetX Files
In the Files docked toolbar, you see a tree structure starting with your ProphetX user name. The first folder under your name is My ProphetX Files.
- External Directories – The folders in your ProphetX Explorer window represent file directories. Directories from elsewhere on your computer or your network can be attached to your ProphetX Explorer window. This makes it easy to share files with other ProphetX users on your system.
- Sample Pages, Templates and Workbooks – Adding preformated pages or templates to your existing workbook, or download an entire workbook.
-
News
When hovering over the docked news button on the left side of the screen, the News categories will display.
- Access News – News has been segmented for various user type needs. (Ag, Energy, Metals, etc.) These segments will contain stories that are most significant to user types, along with AP News and weather.
- Folder Keyword Search – In addition to searching for news stories via the Main Menu News drop-down list, you can also do keyword searches for specific news segments right from the news folders in the News docked tool bar.
- Reading News – When you select a news topic, a news index opens with story headlines.
- Scrolling vs. Fixed News – ProphetX maintains two news databases: Scrolling and Fixed
- News Page Basics – To read a news page listed in an index, double-click on the headline. A news page window will open containing the selected page.
- News Tabs – Each index in an index window is identified by a tab at the top.
- News Bookmarks – You can set one or more bookmarks in your news index headlines in order to quickly find them later.
- News Alerts – News Alerts let you know when a new story comes in. This is typically used for stories that come in at a specific time each day or each week.
- Blogs, Tweets, and Videos – This section of Other New contains DTN published Blogs, Tweets, and Videos.
- My RSS Channels – This section contains RSS Channels that have been pre-defined for ProphetX users as well as where you will save RSS news.
-
Studies and Filters
The Docked Studies and Filters tool bar lists all of the basic chart studies, user custom studies, signal, and chart filters that can be used when doing charting analysis.
- Studies
- Adding Study to Chart – When you add a study to a chart window, it can be calculated on price data from the base chart of the window or on other charts or studies you’ve added to the window.
- Standard Studies – List of all studies that are available within ProphetX.
- User Custom
- What Can be Used in Formula – Elements that can be used in formulas.
- Summary of Studies – The functions listed here have been pre-defined and are already available on your ProphetX Standard Study list.
- Creating a User Custom Study – When Creating your own studies you can either use the pre-defined studies as part of your study or you can create it as a brand new study.
- Filters
- Holidays – Most holiday and weekend are automatically filtered and there is a data range option in the charting dialog, but there may be times when you will need to create your own filters.
- Session Filter – Since the electronic trading sessions run side by side with the pit trading sessions and the hours for each are different, Session Filters allow the user to override the standard electronic hours and display the electronic sessions during specific hours – typically during the open outcry trading hours.
- Elements – Element filters let you customize the type of data presented in a tick/intra-day chart. ProphetX provides five filters for you.
- Studies
-
Symbol Search
- Symbol Search – One tool to find symbols to add to all your ProphetX displays.
-
Favorite Quote
-
Favorite Quote – Save all the quotes you look at most often in one display.
-