These settings allow you to customize the individual colors for each element of a Color Theme.
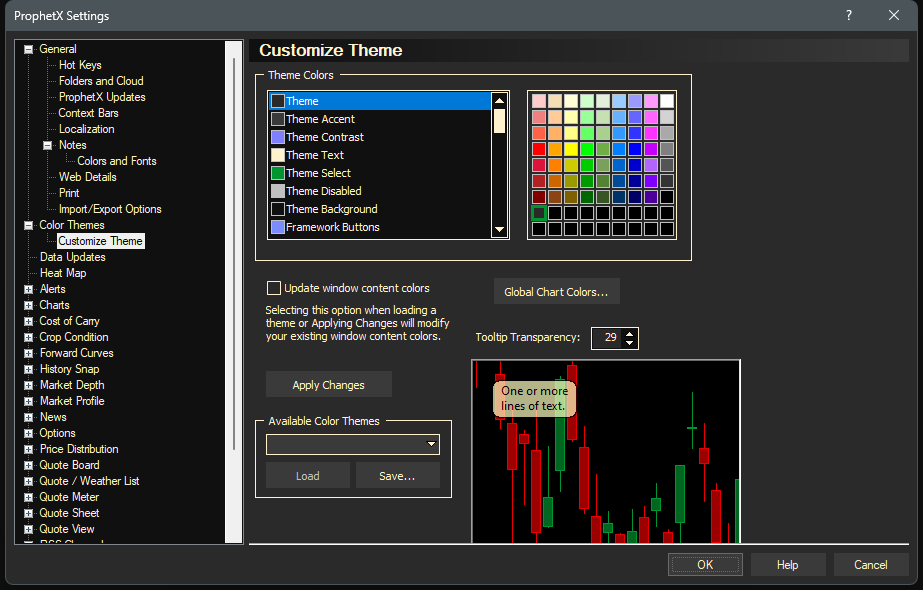
- Theme Colors: these are the colors that represent the different elements of the ProphetX screen and Workbook. To change the color of a specific Element, click the Element name, then click a color.
- Update window content colors: check this box to apply color changes to the Workbook that is currently in use. This selection is used in conjunction with either the “Apply Changes” or “Load” buttons.
- If not checked, then when clicking the “Apply Changes” or “Load” button, the changes will only be applied to the Framework and any NEW Content Windows that are opened.
- If checked, all changes will be applied to both the Framework and all Content Windows in the currently loaded Workbook.
- Apply Changes: click this button to apply any changes you have made to Colors Themes.
- Available Color Themes: drop down list of the available Color Themes that can be selected. For a visual example, see Theme Colors Examples.
- Load: click to load and apply the Color Theme that has been selected from the “Available Color Themes” drop down.
- Save: allows you to save the current Color Theme. You can then select this new Color Theme from the “Available Color Themes” drop down list. Note that you cannot save over one of the “SE” color themes. You must choose a new name before saving.
- Global Chart Colors: allows you to change the individual line colors on every chart located in a Workbook.
- Transparency: makes the Tool Tip window either opaque or transparent – the higher the number the more transparent the window will be so you can see the chart data underneath it.