The Quotes selection in the Excel Add-in will display individual quotes or futures chains. In addition, you can do currency or units conversions on the data and select the fields and layout orientation.
- Select Quotes from the ProphetX Add-in menu.
- The Quotes dialog box opens for your criteria.
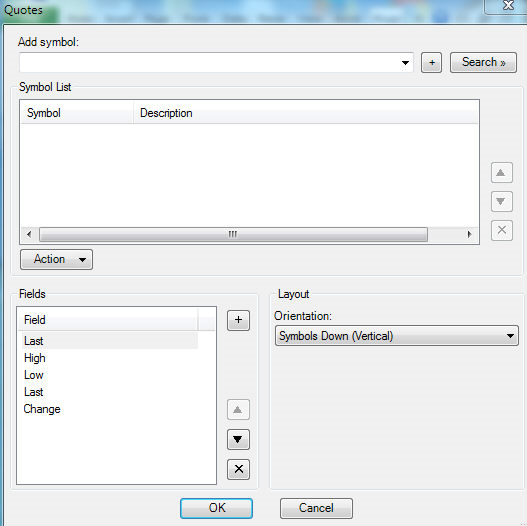
- Under Add Symbol, either type the symbol or expression and click on the + button or press Enter to move it into the Symbol List area. (The Drop-down arrow in the Add symbol area also lists any previous symbols or expressions that were used for quotes). Or, look up the symbol by clicking on the search button. (The Symbol Search works just like the Symbol Search in ProphetX – the only difference is that after you highlight the symbols you want to use, click on the Add button to add them to the symbol list).
Also, to get a future chain you must enter the root symbol followed by a space and the number of symbols you want to include. Then either the F3 or Enter keys may be used, or the + button. The generated symbology will use the @1 @2 @3 notation. - If you need to delete a symbol in the list just click on it to highlight and press your delete key or click on the “X” button located to the right of the symbol list.
You can also move the symbols up or down in the symbol list using the up and down arrow buttons. - The Action button lets you define which fields to display in the symbol list as well as. This is explained in detail under Symbol and Action Button.
- Once the symbols are in the Symbol/Description area, you can select the fields you want to display in the spreadsheet. Click on the + button to add fields. The up and down arrow buttons will move fields into your preferred order. Right click on a field and select Delete to remove it from the list, or click on the “X” button next to the field list.
- The Layout area specifies whether you want the field orientation to display vertically or horizontally.
- When finished, click OK
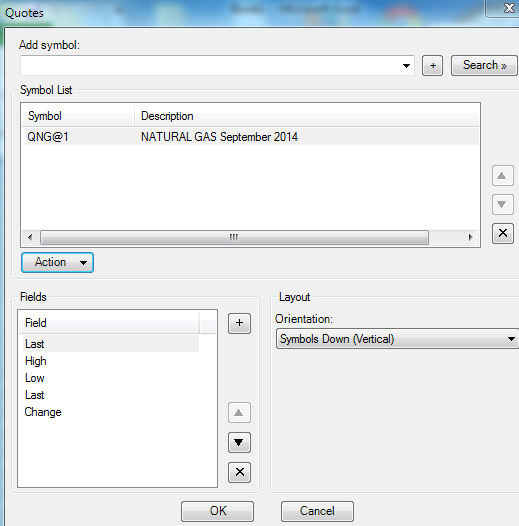
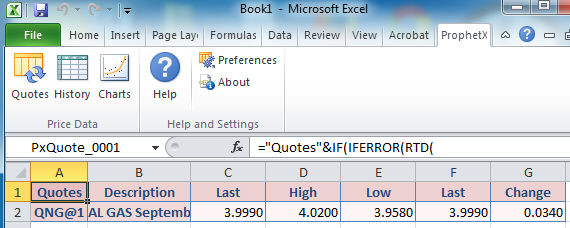
Changing the display
Once you have the data in your spreadsheet, you can quickly alter it.
- Double-click on the column heading upper left cell in the display. (In the example above it is the Quotes column heading)
- The dialog box for the display will pop up and you can change any attributes you currently have, as well as add new ones.
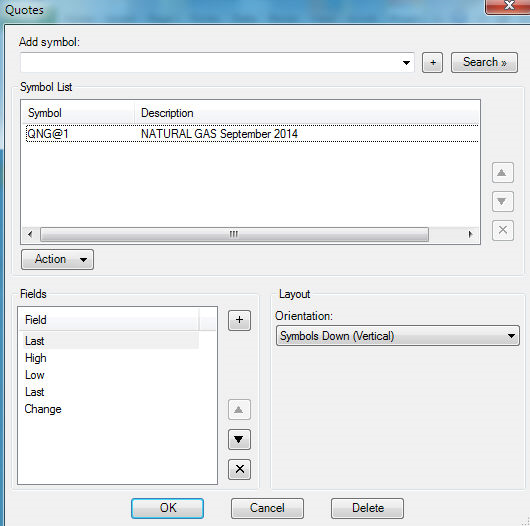
Note: If you move a table (a table is consider the results of your add-in request) or copy it, the index will change and you will no longer be able to go back and change the information using the double-click on the first column heading as described above.