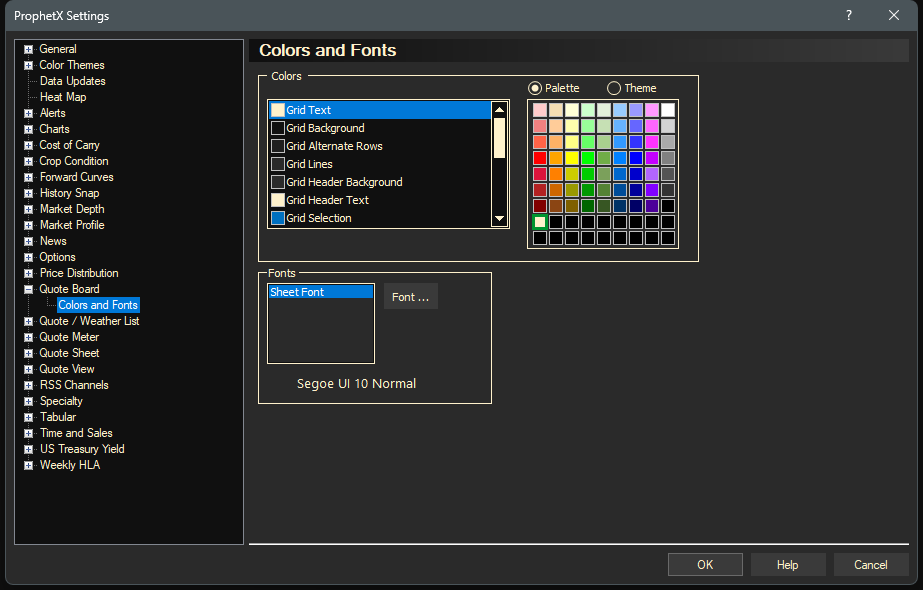Quote Board Settings
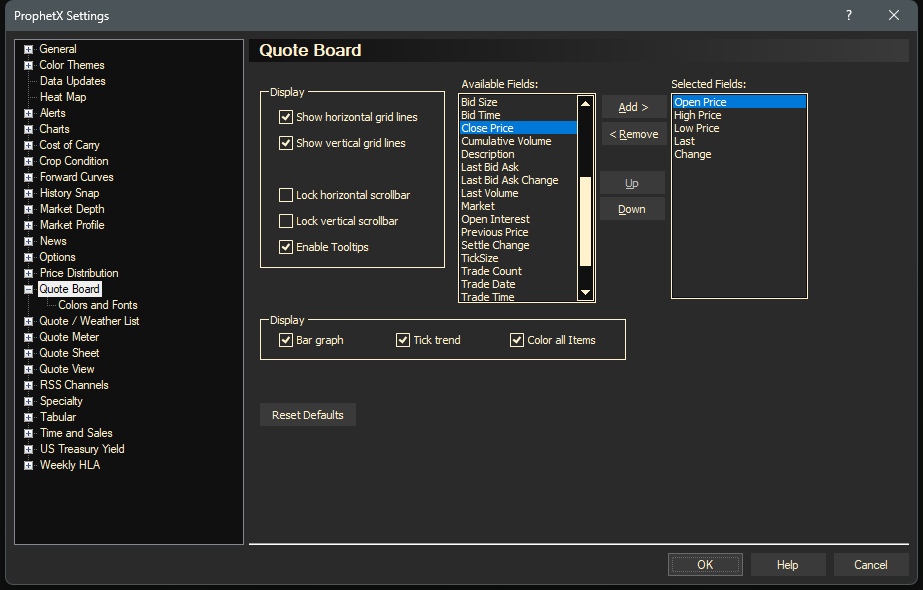
Display
- Bar graph – Click on the Bar graph box to turn Bar graph on or off
- Tick trend – Click on the Tick trend box to turn the Tick trend on or off
- Color all Items – Click on the Color all Items box to turn Color all Items on or off
- Enable Tooltips – Click to turn Tool tips on or off
See detailed information on these selections
Available Fields and Selected Fields:
- To add a field to the Selected Fields section highlight an Available Field name and press the Add> button.
- To remove a field from the Selected Fields section highlight a Selected Field name and press the <Remove button.
- Highlight a field name in the Selected Fields section and press the Up or Down button to change the order of the Selected Fields display.
- Press the Reset Defaults button to return the settings to the default.
Quote Board Colors and Font Settings
To customize Quote Board colors, click on the plus sign to expand the Quote Board, select Colors and Font, click on the object you wish to change. To verify your selection, the object you selected is highlighted in the Item colors: box. Click on the color you want to use. Click OK to apply changes and exit. Click Cancel to terminate the changes and exit. To restore color defaults click the Windows Defaults button.
- The steps below will explain how to change font, style, and size of text in a Quote Board window.
- Click on the plus sign to expand the Quote Board, select Colors and Font. Click the Column Content Font… button.
- Select a font, style, size, and any special effects you want. If your system does not support selections made in the font dialog, defaults will be used.
- To apply your changes and exit, click OK.