Quote Sheet windows contain data that is continually updated. ProphetX lets you customize visual cues that draw attention to updates. These can include blinks, highlights, or a combination of the two for the time period you specify.
Tip: Changing the properties on individual pages will override selections in the Preferences.
To View the Updates Page
- Right-click in a quote sheet and select Sheet Properties
- Select the Updates tab
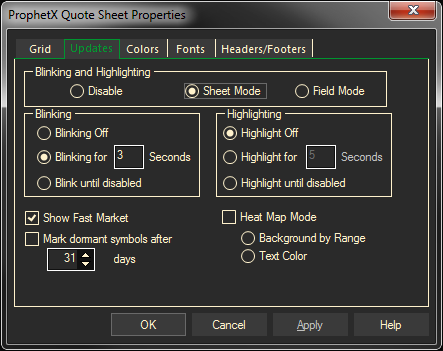
To Select Update Displays for a Window
- Under Blinking and Highlighting, select Sheet Mode to activate the entire sheet or Field mode to show updates only on a specific field.
To cancel the blinking and highlighting, select Disable
- Select any of the following combinations under Blinking and Highlighting:
- For updates that blink for a limited time: Select :”Blink for” and enter the number of seconds for blinking to continue and not highlight afterward.
- For updates that blink then convert to highlighting: Select “Blink for” and enter the number of seconds for blinking to continue.
- Next, select either “Highlight for” (enter the number of seconds for highlighting to remain)
- For updates that blink until disabled: Click “Blink Until Disabled”.
- For updates that highlight only: Click “Blinking Off”, then select “Highlight” (enter the number of seconds)
At any point in any section of the Properties dialog, you can click the Apply button to view changes without exiting.
To Stop Update Displays
- Right-click in the quote window and select Sheet Properties.
- Under the Updates tab, click Disable
Fast Market
If selected, the Fast Markets codes will display next to the price.
Fast Market Codes
| F | Fast Market | Market is moving so fast prices can’t keep up |
| N | Insert | This price was inserted |
| C | Change | The price was changed |
| D | Delete | The price was deleted |
| ? | Questionable Price | The price shown is questionable and needs to researched |
Mark dormant symbols after…days
Dormant symbols are symbols that have not updated. These symbols can be marked as dormant after there has been no activity after the set number of days you specified.
Dormant symbols will show as greyed out on the quote sheet.
Heat Map Mode
Heat Map Mode displays the highest % Change for up or down market conditions in varying colors with higher intensity indicating higher changes.
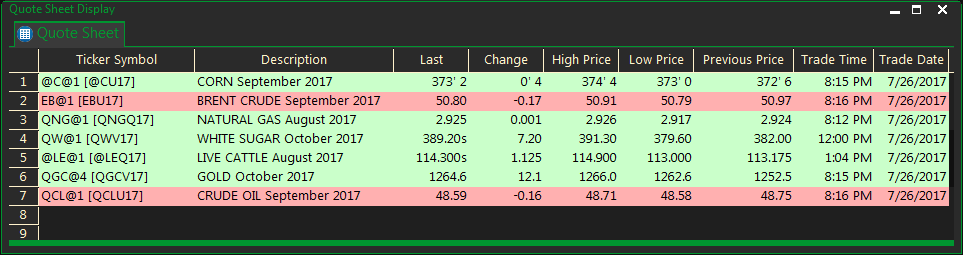
Adding Heat Map Mode to the Quote Board Window
- Right-Click on the Quote Board and select Sheet Properties
- Select the Updates Tab.
- Click on Heat Map Mode.
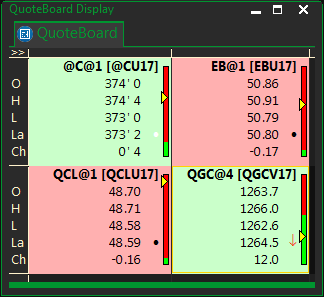
Adding Heat Map Mode to the Quote Sheet Window
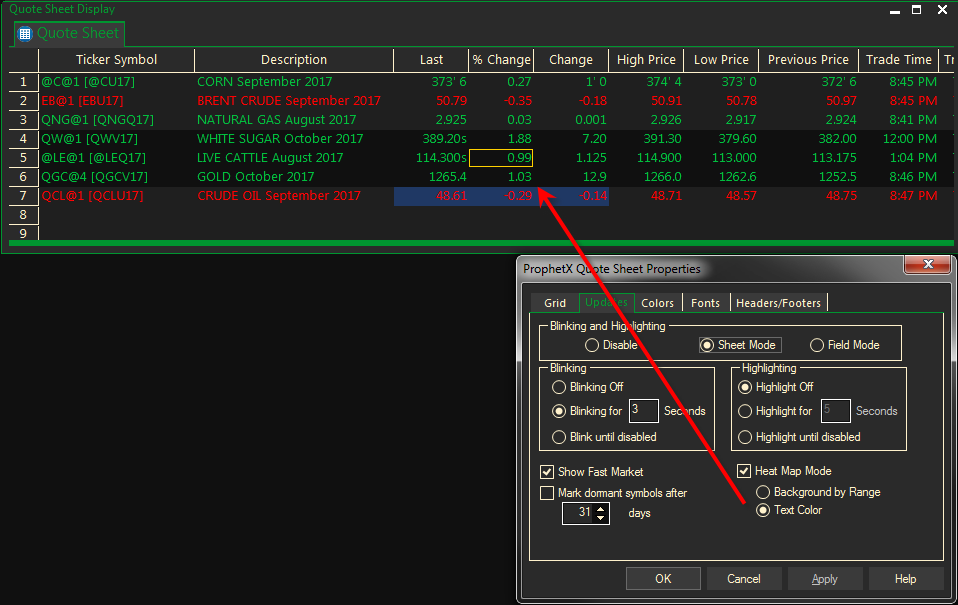
- Right-Click on the Quote Sheet and select Sheet Properties
- Select the Updates Tab.
- Click on Heat Map Mode
- Select Background by Range to show the color intensity.
OR
- Select Text Color to show whether the prices are up or down for the day as in the example above.