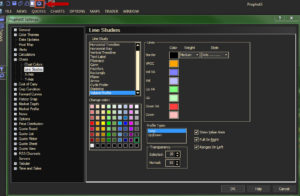Volume Profile is an advanced charting study that displays trading activity over a specified time period at specified price levels. The study plots a histogram on a chart meant to reveal dominant and/or significant price levels based on volume.
Terms to Know
- Volume Point of Control (VPOC) – Where the most volume occurred for the specified session or time frame.
- High VA – (Value Area) The highest reached price level in the Value Area.
- Low VA – (Value Area) The lowest reached price level in the Value Area.
- Value Area – Where 70% of trading activity occurred
- Volume-Weighted Average Price (VWAP) – The average price weighted by volume
Adding Volume Profile to a Chart
- Locate the Context Tool bar at bottom of the window frame. The F2 key toggles the toolbar off and on.
- To access the full Line Study toolbar, click on the drop-down arrow to the right of this icon, as shown below.
![]()
- From the full Line Study Menu, select Volume Profile. This will be at the bottom of the list.
- Select from 3 types of Volume Profile
- Full Profile – Volume Profile will be calculated from all data visible on the display. The profile will change as the display is made larger or smaller.
- Clicking anywhere on the screen will pull up the volume profile display
- Relative Range – The beginning and end date for the range will remain constant with the X-Axis.
- With the pencil indicator, click on a beginning and ending point on display. This range can be changed in the properties menu.
- Fixed Range – The beginning and end date for the range will remain constant.
- With the pencil indicator, click on a begging and ending point on display. This range can be changed in the properties menu.
- Full Profile – Volume Profile will be calculated from all data visible on the display. The profile will change as the display is made larger or smaller.
Volume Profile Properties
- To bring up the Volume Profile Properties Menu, right click on the Volume Profile display.
- Select Volume Profile Properties
- You will be able to customize your current Volume Profile display from this menu
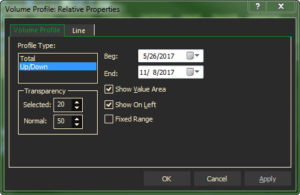
- You can change the Profile type from a Total Volume Display to an Up/Down Volume Display
- You can manage the transparency of the display
- You can chose to turn off the Value area and move the display to the Left side of the screen
- On the Fixed and Relative Displays, you can change the Begin and End dates. This option will not be available on the Full Screen Display
- On the second tab, you will be able to customize the colors and style of the display.
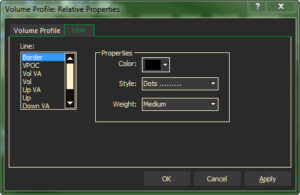
To change the default settings for all future Volume Profiles Displays, You will need to make those changes in the ProphetX Settings.